Call of duty demo. Download iMovie App 2.3.2 for iPad & iPhone free online at AppPure. Get iMovie for iOS - Turn videos into movie magic latest version. With a streamlined design and intuitive Multi-Touch gestures, iMovie lets you create Hollywood-style trailers and beautiful movies like never before. Starting with version 5 (from 2005), iMovie processes high-definition video from HDV camcorders, in later versions also from AVCHD camcorders and H.264 -compressed video from MPEG-4 or QuickTime Movie files (.mov)., e.g. As generated by a number of digital photo cameras with HD video recording feature.
Android file transfer s5. iMovie HD 6 is an older version of Apple's introductory video editing application.
This video is about how to save/export a project in imovie. This shows you tricks on how to save it properly in HD.HOPE YOU ENJOY IT Subscribe - https://www. Become a member of iMovie World and join other Mac users looking to get the most out of Apple iLife. Learn (and help teach others) how to edit home videos using Apple's iMovie program. It's the best movie editing software for amateur film editors. Checklist for new members: - /forum/ Introduce yourself. Ask questions in the /forum/ Forum.
Part 3: Convert iMovie Video to QuickTime for Uploading to YouTube. As mentioned above, when you come across iMovie video can't be uploaded to YouTube error, it might be due to the file format issue. You could upload high quality videos from iMovie HD 7 to YouTube directly by converting iMovie videos to QuickTime. It won't be complicated.
The Interface
Below you see the iMovie screen and the controls that are used to create movies. An explanation of the use of each follows:
- Monitor: You watch the clips in this window.
- Scrubber Bar: This special scrollbar lets you move to anywhere in either a single clip, or the whole movie.
Note: The Playhead is the downward pointing triangle near the end of the Scrubber. It shows exactly where you are in the clip. You may move it a single frame with the arrow keys. The current selection is highlighted yellow in the Scrubber Bar. - Clips/Timeline Viewer: Allows you to toggle between Clips view (shown) and Timeline view.
- Camera/Edit Mode: Switches between Camera and Edit mode. Camera mode allows you to import video from your miniDV camera, while Edit mode allows you to work with your project.
- Movie Track: This shows the order in which the clips will play. Clips can be dragged to reorder them.
- Playback Controls: These control both the playback of the movie and the operation of the camera depending on whether the Camera or Edit mode is selected.
- Clips Pane: The current pane is the Clips Panes, where clips are placed upon import. Is a part of the Design Panes.
- Volume Control: This controls the speaker volume of the computer.
Note: It does not change the volume levels in your video or audio clips. - Pane Tabs: These five buttons enable you to use the special stuff which bring movies to life.
- Free Space Indicator: This shows the amount of hard drive space you have available.
- Project Trash: This holds the deleted clips. Empty the trash when the project is finished or you need to recover the disk space.
Importing
Importing from miniDV can be quite simple. The following steps apply to those using the equipment available Mary Gates Hall 066 and second floor Odegaard Undergraduate Library.
- StepsActions
- Turn on the miniDV deck. Make sure that it is properly connected to the computer with the Firewire cable.
- In iMovie, switch to Camera mode. As soon as the connection is made the words Camera Connected will appear on the monitor. The position on the tape will be shown in the following format: hrs:min:frames. Error messages will be shown if there is no tape in the camera or if the camera is disconnected.
- Place your tape in miniDV deck (You may want to lock your source tape by punching out a small tap at the back of VHS to keep it from being over written)
- Push the DV button, then the arrow pointing to the right.
- Set the channel of the deck to F-1.
- Cue your source tape to the point where you want to start recording and pause the video. The deck may be controlled from the computer by clicking the buttons on the Playback Control. If this doesn't work use the controls on the deck.
- Once you have found the material you would like to capture, click the Import button. The clips will be automatically imported onto the Shelf. The iMovie software detects the end of a clip and moves to the next vacant space on the Shelf before importing another. Importing can continue as long as there is a vacant space on the Shelf. The Shelf is as large as the available hard drive space. Once the Shelf is full, importing ceases. You must then begin editing to clear space on the Shelf before you may import additional clips.
- When you have capture all the video that you want, press the Import button again to stop capturing.
To use iMovie and your own DV camera, turn on the camera in VCR mode, and connect it to the computer with the Firewire cable. Then follow steps 2-8 above.
Importing VHS
In OUGL and MGH the easiest way to accomplish this is to buy a miniDV tape and dub your VHS to the miniDV tape, which can be done on our video stations. The following steps will show you how to dub from a VHS tape to a miniDV tape:
Dubbing VHS to miniDV
- StepsActions
- Put both tapes in VCR (You may want to lock your source tape by punching out a small tap at the back of VHS to keep it from being over written)
- Push S-VHS, then the arrow pointing to the left.
- Cue your source tape to the point where you want to start recording and pause the video.
- Push DV button, TV screen should say VHS->DV.
- Press Record button.
- Press the S-VHS button followed by the Play button.
- When you have capture all the video that you want, press the DV button followed by the Stop button.
A cheaper but more time consuming way is to use Final Cut Pro to import the video form VHS and convert the file to a QuickTime DV file (See Final Cut Pro Tutorial for instructions on how to do this).
There are four basic methods that can be used to edit clips in iMovie. Once you have mastered these you will be able to discover a myriad of ways that you can combine them to get the result that you want. Each method can be undone by selecting Edit>Undo or pressing Z.
Editing
Selecting part of a clip
To put the following editing methods to use you must first learn to select a part of a clip. To do so begin by placing the playhead at a particular point in the scrubber bar. Then, while holding the shift key, click a second point on the scrubber bar. You can adjust these points by clicking and dragging the small triangles, (in and out markers).
Method One: Deleting
Select the part of the clip that you wish to delete and then press the key. If you delete from the middle of a clip you will create two clips – one for each end.
Method Two: Cropping
Select the part of the clip that you wish to keep and then select Edit>Crop or press . The ends will disappear and you will be left with the part you wished to keep.
Method Three: Duplicating
Select a clip or a part of a clip that you wish to duplicate. Copy it by selecting Edit>Copy or pressing C. Then paste it by selecting Edit>Paste or pressing V. A duplicate will be created. You may edit each clip individually, as they are not connected in any way.
Method Four: Splitting
Move the playhead to the point at which you wish to split the clip. Spit the clip into two parts by choosing Edit>Split Clip at Playhead or by pressing T.
The clip will be split into two parts. If the clips are adjacent to each other they will play like a single clip without loss of either picture quality or sound continuity.
When you have completed editing and ordering the clips, you will be ready to add the titles, transitions and sounds that will bring your movie to life.
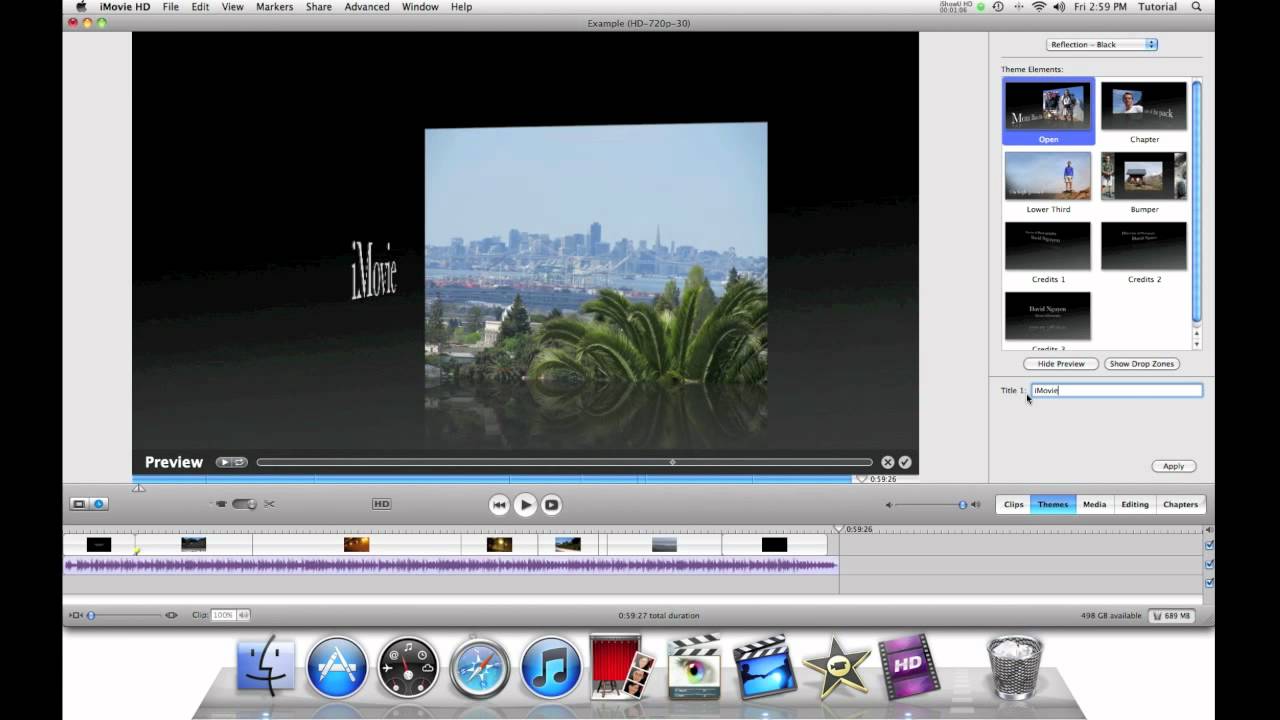
Transitions
Simple transitions can add a lot to the emotional impact of a piece. Adobe untuk edit video. However, in the same way that you do not want to have ten fonts in a single document, you must choose your transitions wisely.
You need to be able to answer yes to each of the following questions before you use a transition:
- Is a transition truly needed?
- Is there a good reason for having this transition?
- Is this transition the most appropriate one?
To view and Add transitions click on the bin tab 'editing,' as though you weren't already doing just that. Now we're editing with style!
Previewing a Transition
The Transitions panel contains a list of the transitions available in iMovie. To see an example of a transition click on a transitions name.
Adjusting a Transition
The Transitions Duration slider above the list of transitions can be dragged to lengthen or shorten the length of the transition. The numbers at either end of the slider show the shortest and longest time you may use. When you release the slider you will see a quick preview and the actual length of the transition will be displayed in the lower right corner. Never make a transition longer than the clip that you intend to use. The time is shown in seconds and frames. A transition lasting 1:10 would last one second and ten frames.
Inserting a Transition
To insert a transition, click and drag the Preview screen to the Movie Track and place it where you want it to be. The transition will join the two clips. A TV icon will appear where the transition is placed. Most transitions go between two clips. Fade and Wash can only go at the beginning and end of a movie, because they interact with a single clip.
Rendering a Transition
Each transition has to be rendered. This means that every frame in the transition clip has to be reconstructed for the movie. A red line along the bottom of the TV icon shows that this is happening. You may continue to work with your movie while rendering takes place.
A title lets you add descriptive text, such as credits, to your movie. You can choose from a variety of styles, fonts, and colors, and you can edit titles after creating them. You can place a title over a section of a clip or create it as a separate clip with a black background.
Titles
To add a title to your movie:
- StepsActions
- Click the Titles button.
- Select a title style from the list in the middle of the Titles panel.
- Type the text for your title into the text field or fields at the bottom of the Titles panel. For some titles you can create more text fields by clicking the '+' button. You can reposition title fields by dragging them.
- To speed up or slow down the titling effect, adjust the Speed and/or Pause sliders. If there is a pause in the title style you chose, use the Pause slider to control the duration of the pause. The Speed slider controls how many seconds the title lasts. A slower title speed takes more time to render.
- To put the title over a black background, select the Over Black checkbox. To make the title appear over the clip you selected in step 1, leave the Over Black box un-checked.
To customize the text:
- StepsActions
- Click the Color box to choose a text color.
- Choose a font for your title from the font pop-up menu.
- Use the text size slider to adjust the text size.
- If the title scrolls, you can change the direction it scrolls.
- Drag the title from the list in the middle of the Titles panel to the clip viewer. If you want the title to appear over a clip, place it before that clip.
Editing a Title
To edit an existing title:
- StepsActions
- Select the title clip in the clip viewer.
- Click Titles.
- Make your modifications.
- Click the Update button in the Titles panel.
Effects
Adding Effects
Copy android phone contacts to pc. To apply video effects to your movie:
- StepsActions
- Click the Effects button.
- Select the clip you want to apply the effect to.
- Select a video effect in the Effects panel.
- If desired, adjust the effect using any sliders that appear.
- Click Apply.
Audio
As shown below there are two separate sound tracks and the the audio that is apart of the movie clip. In these three places you have a variety of audio options:
- Audio recorded by the camera.
- You can record sound or add effects and sounds from the library.
- MP3 files or music imported from a CD.
The Audio Pane
The Audio Palette contains a list of the sounds available in iMovie. It also contains an animated sound readout and a button that allows you to record sound. If there is no movement in the blue bars of the animated sound readout then either your microphone is not connected (iMacs have one permanently connected) or the computer is not acknowledging the microphone as listening device. If the microphone is connected you must quit iMovie, go to Control Panels and open Sound to set the sound input to be Built-in microphone. You must then restart iMovie.
Recording a Narration
Move the playhead to the position that you want the narration to start. Play the movie by pressing the and say the narration. Practice this until you have the timing and narration correct.
When ready to record click the Record Voice button and begin. Click the Stop button when finished.
A orange bar will appear in the Timeline representing your recording. You may drag the ends of this to shorten the clip. The bar can also be moved to ensure the narration begins exactly where you want it. You can set the sound to fade in and fade out or adjust the volume as necessary.
Adding Sounds
Any of the sounds that appear in the sound window may be clicked and dragged to the Timeline. Their position can be moved so that the sound starts at the right moment. You can adjust the volume here as well. You may create your own sounds and append them to this menu. Simply create a sound in AIFF format and put it in the Sound Effects (iMovie/Resources/Sound Effects).
Importing Music
Music can be recorded from CDs or where AIFF music tracks, which have been converted, from MP3 tracks can be inserted. When you click the Audio button the palette changes into the Audio palette. If your music is on a CD, place the CD into the CD drive. The Audio palette will list the tracks on the CD. These will be Track 1, Track 2, etc unless you open iTunes, which will provide you with the actual names of the tracks.
Audition the tracks by selecting the track and using the controls in the window. When you find something suitable click Record Music. You will be able to see the music being imported in real time and can see how it relates to your previously imported video clips.
When you have enough music recorded, click the Stop button.
The Timeline now contains the imported music.
Exporting
When your video is complete you must export it. Although you can store it on your computer, this is not ideal as it takes up a huge quantity of valuable disk space. You may export back to the camera, a video tape or as a QuickTime movie.
To export the movie, select File>Export Movie. The dialog below will be shown. The pull-down menu at the top allows you to choose whether the camera, QuickTime or iDVD will be the destination.
Exporting to the Camera (miniDV)
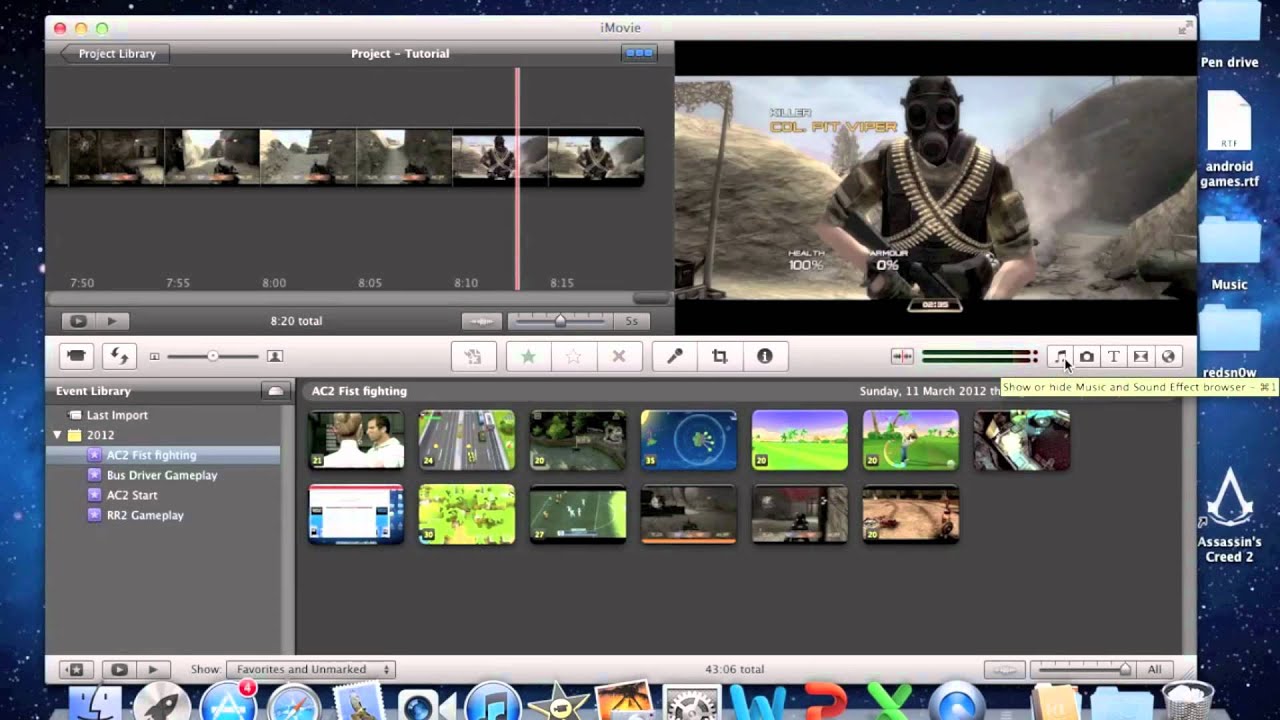
Transitions
Simple transitions can add a lot to the emotional impact of a piece. Adobe untuk edit video. However, in the same way that you do not want to have ten fonts in a single document, you must choose your transitions wisely.
You need to be able to answer yes to each of the following questions before you use a transition:
- Is a transition truly needed?
- Is there a good reason for having this transition?
- Is this transition the most appropriate one?
To view and Add transitions click on the bin tab 'editing,' as though you weren't already doing just that. Now we're editing with style!
Previewing a Transition
The Transitions panel contains a list of the transitions available in iMovie. To see an example of a transition click on a transitions name.
Adjusting a Transition
The Transitions Duration slider above the list of transitions can be dragged to lengthen or shorten the length of the transition. The numbers at either end of the slider show the shortest and longest time you may use. When you release the slider you will see a quick preview and the actual length of the transition will be displayed in the lower right corner. Never make a transition longer than the clip that you intend to use. The time is shown in seconds and frames. A transition lasting 1:10 would last one second and ten frames.
Inserting a Transition
To insert a transition, click and drag the Preview screen to the Movie Track and place it where you want it to be. The transition will join the two clips. A TV icon will appear where the transition is placed. Most transitions go between two clips. Fade and Wash can only go at the beginning and end of a movie, because they interact with a single clip.
Rendering a Transition
Each transition has to be rendered. This means that every frame in the transition clip has to be reconstructed for the movie. A red line along the bottom of the TV icon shows that this is happening. You may continue to work with your movie while rendering takes place.
A title lets you add descriptive text, such as credits, to your movie. You can choose from a variety of styles, fonts, and colors, and you can edit titles after creating them. You can place a title over a section of a clip or create it as a separate clip with a black background.
Titles
To add a title to your movie:
- StepsActions
- Click the Titles button.
- Select a title style from the list in the middle of the Titles panel.
- Type the text for your title into the text field or fields at the bottom of the Titles panel. For some titles you can create more text fields by clicking the '+' button. You can reposition title fields by dragging them.
- To speed up or slow down the titling effect, adjust the Speed and/or Pause sliders. If there is a pause in the title style you chose, use the Pause slider to control the duration of the pause. The Speed slider controls how many seconds the title lasts. A slower title speed takes more time to render.
- To put the title over a black background, select the Over Black checkbox. To make the title appear over the clip you selected in step 1, leave the Over Black box un-checked.
To customize the text:
- StepsActions
- Click the Color box to choose a text color.
- Choose a font for your title from the font pop-up menu.
- Use the text size slider to adjust the text size.
- If the title scrolls, you can change the direction it scrolls.
- Drag the title from the list in the middle of the Titles panel to the clip viewer. If you want the title to appear over a clip, place it before that clip.
Editing a Title
To edit an existing title:
- StepsActions
- Select the title clip in the clip viewer.
- Click Titles.
- Make your modifications.
- Click the Update button in the Titles panel.
Effects
Adding Effects
Copy android phone contacts to pc. To apply video effects to your movie:
- StepsActions
- Click the Effects button.
- Select the clip you want to apply the effect to.
- Select a video effect in the Effects panel.
- If desired, adjust the effect using any sliders that appear.
- Click Apply.
Audio
As shown below there are two separate sound tracks and the the audio that is apart of the movie clip. In these three places you have a variety of audio options:
- Audio recorded by the camera.
- You can record sound or add effects and sounds from the library.
- MP3 files or music imported from a CD.
The Audio Pane
The Audio Palette contains a list of the sounds available in iMovie. It also contains an animated sound readout and a button that allows you to record sound. If there is no movement in the blue bars of the animated sound readout then either your microphone is not connected (iMacs have one permanently connected) or the computer is not acknowledging the microphone as listening device. If the microphone is connected you must quit iMovie, go to Control Panels and open Sound to set the sound input to be Built-in microphone. You must then restart iMovie.
Recording a Narration
Move the playhead to the position that you want the narration to start. Play the movie by pressing the and say the narration. Practice this until you have the timing and narration correct.
When ready to record click the Record Voice button and begin. Click the Stop button when finished.
A orange bar will appear in the Timeline representing your recording. You may drag the ends of this to shorten the clip. The bar can also be moved to ensure the narration begins exactly where you want it. You can set the sound to fade in and fade out or adjust the volume as necessary.
Adding Sounds
Any of the sounds that appear in the sound window may be clicked and dragged to the Timeline. Their position can be moved so that the sound starts at the right moment. You can adjust the volume here as well. You may create your own sounds and append them to this menu. Simply create a sound in AIFF format and put it in the Sound Effects (iMovie/Resources/Sound Effects).
Importing Music
Music can be recorded from CDs or where AIFF music tracks, which have been converted, from MP3 tracks can be inserted. When you click the Audio button the palette changes into the Audio palette. If your music is on a CD, place the CD into the CD drive. The Audio palette will list the tracks on the CD. These will be Track 1, Track 2, etc unless you open iTunes, which will provide you with the actual names of the tracks.
Audition the tracks by selecting the track and using the controls in the window. When you find something suitable click Record Music. You will be able to see the music being imported in real time and can see how it relates to your previously imported video clips.
When you have enough music recorded, click the Stop button.
The Timeline now contains the imported music.
Exporting
When your video is complete you must export it. Although you can store it on your computer, this is not ideal as it takes up a huge quantity of valuable disk space. You may export back to the camera, a video tape or as a QuickTime movie.
To export the movie, select File>Export Movie. The dialog below will be shown. The pull-down menu at the top allows you to choose whether the camera, QuickTime or iDVD will be the destination.
Exporting to the Camera (miniDV)
When exporting to the camera (and also to VHS tape), set the amount of black space you want before the movie begins and also the time that the camera has to allow for setup. The defaults are usually fine, but you may need to increase the seconds of black to make the movie easier to find on the tape.
Exporting overwrites what is already on the tape so it is a good idea to use a different tape than the one on which your initial footage is stored. It is also a good idea to lock the original footage tape to prevent accidents.
Check that the camera is connected to the computer with the Firewire cable, and a tape is in the camera and you have cued it to the correct place. Click the Export button. The camera will set itself up and the movie will be exported. You will see a jerky form of the movie on the screen, note that this is only a preview, the tape doesn't copy as seen in the window. The movie is written to the tape at the point at which it is cued.
Transfer Movie to Your VCR
- StepsActions
- Turn on the miniDV deck and external monitor. Make sure that it is properly connected to the computer with the Firewire cable.
- In iMovie, go to iMovie > Preferences or ; and make sure that at the 'Play video through to camera' check box is checked. Now close the Preferences window.
- Place the playhead at the desired starting point for your video.
- On the VCR, select the DV (not the SVHS) button on the VCR.
- Set the channel on the VCR to F-1.
- Select the LEFT arrow on the Dub circle (pointing to the right).
- Set the channel on the VCR to F-1.
Note: Sometimes this gets reset. - Select the SVHS button on the VCR.
Your video in iMovie should now show up on the external monitor. If it doesn't make sure you have followed all previous directions. - Once the VCR is ready to go, click the Record button.
- Wait about 5 seconds and return to iMovie and click the Play button.
- Once the movie has finished click the Stop button on the VCR.
Imovie Video App
Exporting to Quicktime
When you want to distribute your movies electronically then convert them into QuickTime files. Both Macintosh and Windows computers can play these files and .mov files can be used for podcasting. The menus below show the selection of choices for QuickTime movies.
Edit Video In Imovie
When the Export button is clicked the file will be created. This can take a considerable time.
Video Podcasts are common with H.264 compression and should run about 2 megabytes per minute.
Exporting to iDVD
To export your project to iDVD simply go to the iDVD pane and click Create iDVD Project. This will send your movie directly into iDVD. You can also select chapters while still in iMovie by place the playhead at the desired place in the movie and clicking Add Chapter. iDVD will automatically create an scene index from these chapter created in iMovie.
Home > Articles > Apple > Audio & Video
␡- iMovie HD at a Glance
This chapter is from the book
This chapter is from the book
iMovie HD at a Glance
Video can be a powerful vehicle for communicating an idea, setting a mood, selling a product, or recalling a memory. It can also be great way to put people to sleep.
Video editing is the process of assembling video clips, still images, and audio into a finished package that gets your message across and keeps your audience's eyes open. Video editing is what iMovie HD is all about.
With iMovie HD, you can import video from a video camera. iMovie HD stashes incoming clips on its Clips pane. If you're using a miniDV or HDV camera, iMovie HD even controls your camera during the importing process.
Then, you edit clips and sequence them by dragging them to the timeline, optionally adding music from your iTunes music library and creating titles, effects, and scene transitions. When you're finished, a few mouse clicks send your efforts back out to tape or to iDVD. Flickery 1 9 43.
You can use iMovie HD to edit interminable home movies, but you can also use it to assemble montages of photos from iPhoto, promotional videos, and anything else that belongs on the small screen. iMovie HD supports more video formats than did earlier iMovie versions, and that means more options for you.
Quiet on the set.
Related Resources
- Book $55.99
- eBook (Watermarked) $55.99
- Web Edition $55.99